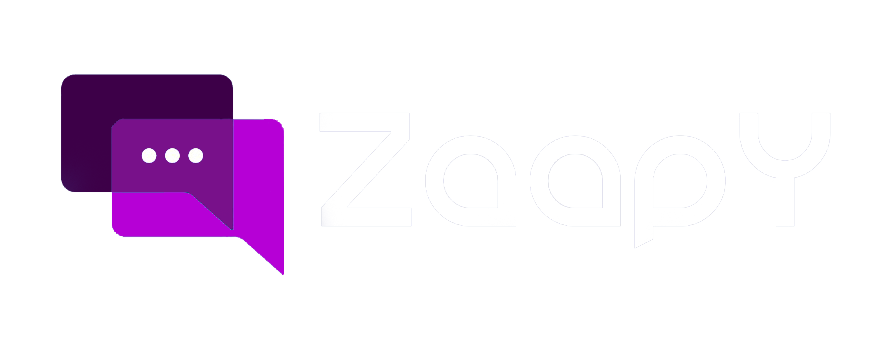✨Habilitando seu número na API Oficial do WhatsApp em 5 passos✨
Para que tudo fique menos confuso, preparamos esse passo a passo pra descomplicar de vez o uso da API OFICIAL.
Para conseguir acessar e utilizar a API oficial do WhatsApp é necessário que você já possua uma conta no Gerenciador de Negócios do Facebook.
Pré-requisitos:
– Ter uma conta criada no Gerenciador de Negócios do Facebook.
– Possuir site com domínio próprio: Não é possível cadastrar seu número na API oficial do WhatsApp sem possuir um domínio no nome da sua empresa.
– Vincular um cartão de credito ao numero que será cadastrado.
Mas já adianto que agora nesse tutorial você vai conseguir subir seu número para Api Oficial do WhatsApp de uma forma mais fácil!
Passo 1 – Criando a aplicação na Meta
A Meta tem a lógica que o seu número do WhatsApp é um recurso dentro de uma “aplicação” que pode vir usar outros recursos como API do Instagram, Mensseger e outras coisas. Mas vamos focar no simples!
Vamos lá, acesse https://developers.facebook.com/apps/ e logue com sua conta do Facebook, aqui já temos o perfil de desenvolvedor habilitado, caso não tenha será solicitado que o faça.
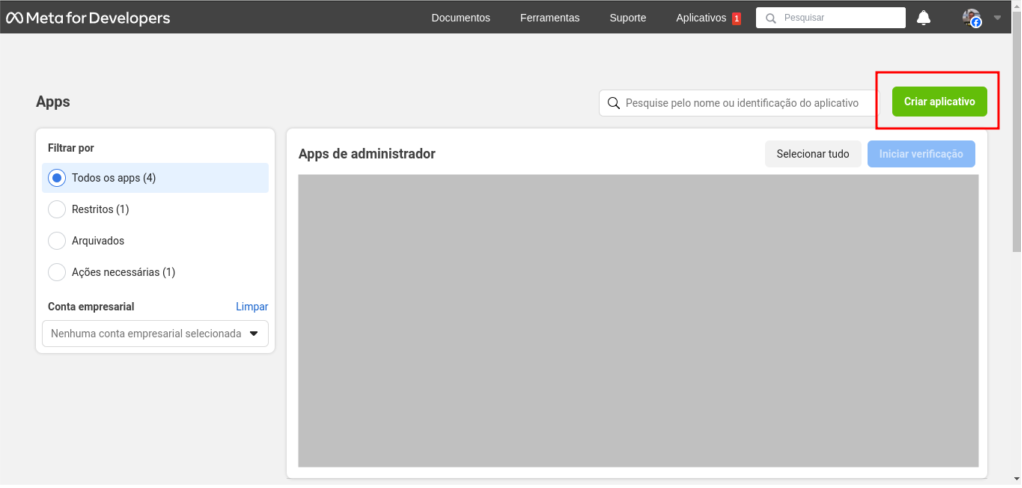
Imagem 1 – Criando sua aplicação
Conforme imagem 1, clique em criar aplicativo.
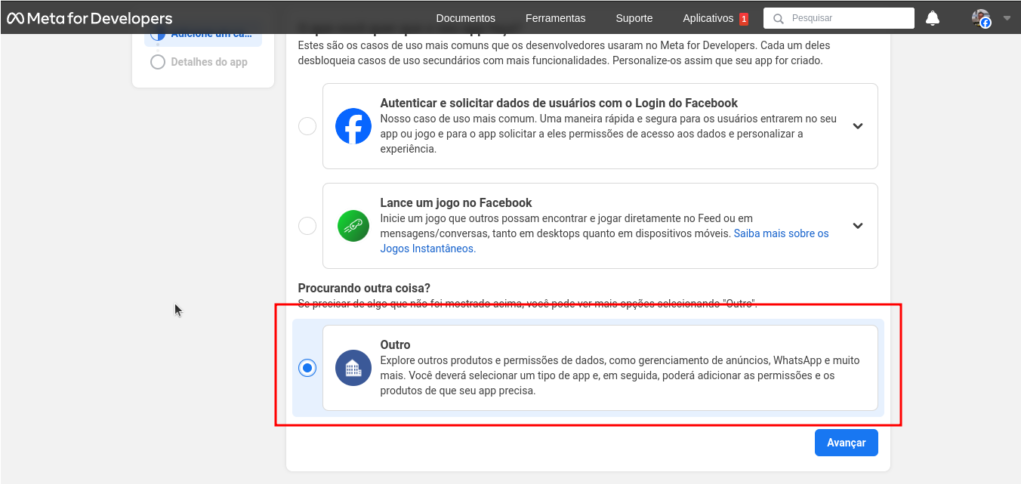
Imagem 2 – Categoria aplicativo
Agora, conforme imagem 2 escolha a categoria Outro.
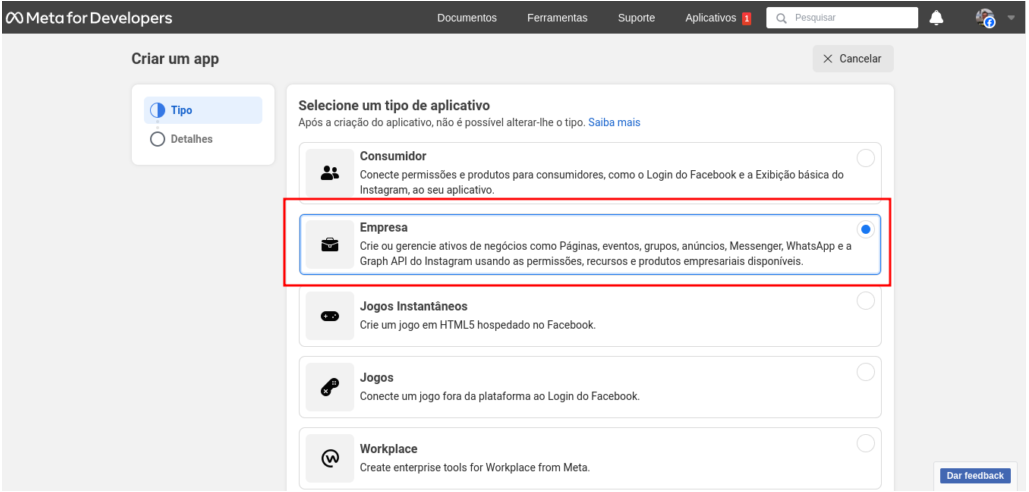
Imagem 3 – Tipo aplicativo
Selecione o tipo Empresa, conforme imagem 3.
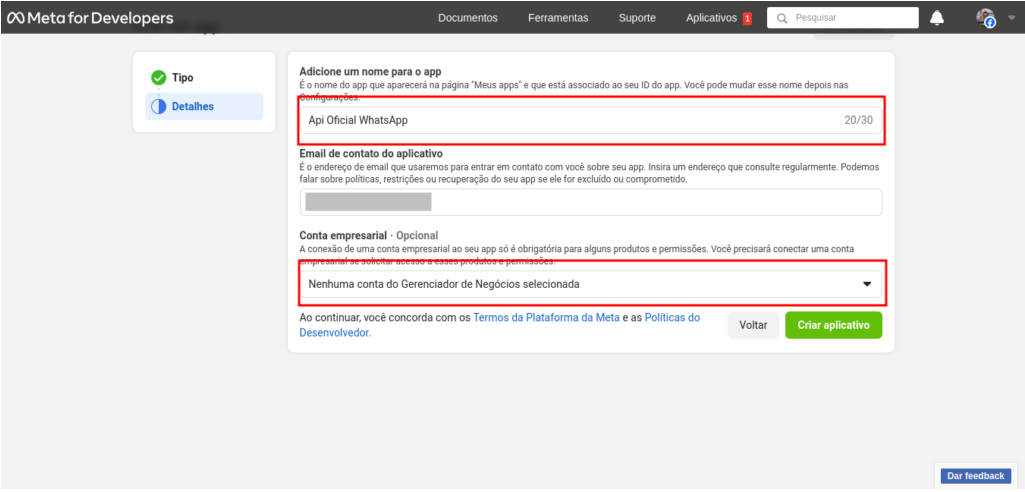
Imagem 4 – Dados básicos do aplicativo
Informe os dados básicos do seu aplicativo, imagem 4, como o nome e email. O terceiro campo, conta empresarial, se você tiver uma você já pode selecionar (recomendado), caso contrário, deverá criar uma para posteriormente linkar à essa aplicação criada.
Passo 2 – Configurando o WhatsApp como produto
Após criada a aplicação, você precisa indicar que deseja usar o WhatsApp como produto dentro desse novo app.
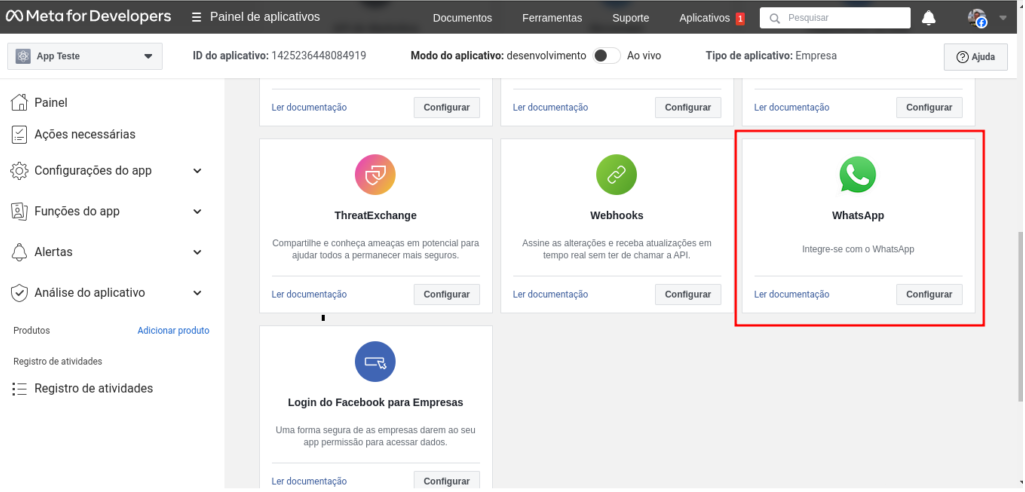
Imagem 5 – Adicionando o WhatsApp
Para adicionar o WhatsApp no app, basta clicar em Configurar conforme destacado na imagem 5.
Uma vez adicionado, vamos às configurações de webhook e token de acesso.
Passo 3 – Configurando o Webhook
Toda vez que uma mensagem chegar no seu WhatsApp ela será encaminhada ao seu webhook configurado.
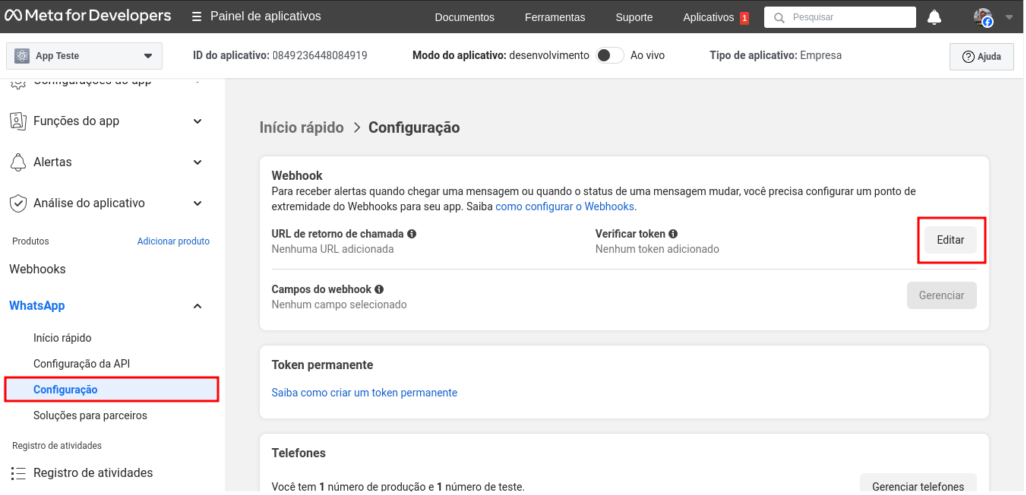
Imagem 6 – Configurando o Webhook
Clique em configuração e depois em Editar conforme imagem 6.
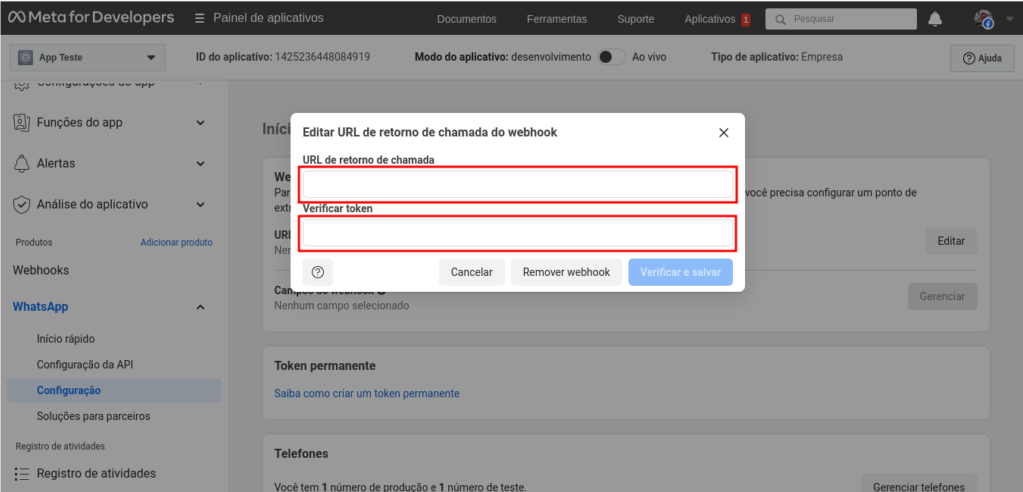
Imagem 7 – Checando Webhook
O Facebook vai querer validar o endpoint informado, para isso, informe a URL do seu sistema e coloque em token uma palavra chave da sua escolha, aqui para facilitar o entendimento da explicação a seguir token será palavra.chave e a URL https://seu.site.
Para pegar a URL do sistema faça os seguinte passos:
1 - Acesse o sistema e vá no meu MEUS CANAIS e clique para adicionar canal:
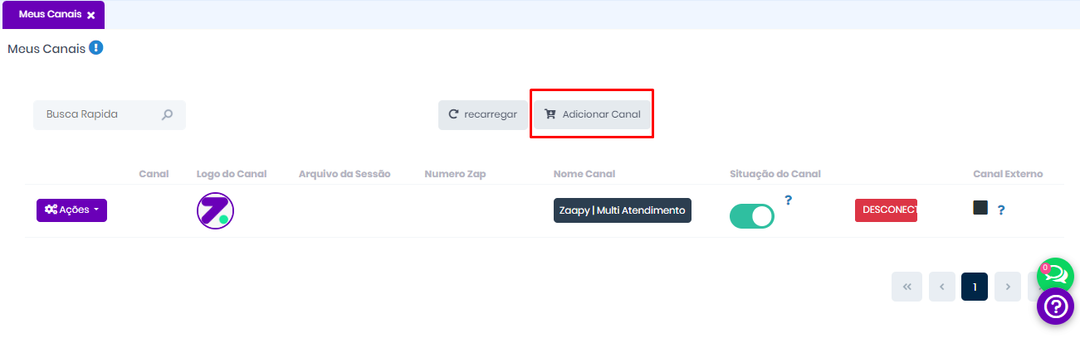
2 - Selecione o canal WhatsApp Cloud-API
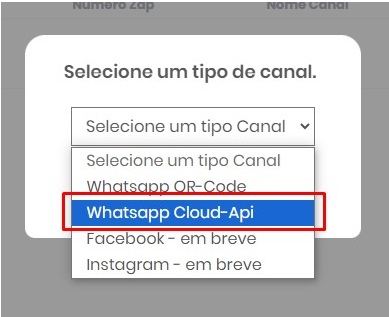
3 - Ao adicionar o canal clique no botão AÇÕES e selecione PARAMETROS DA META
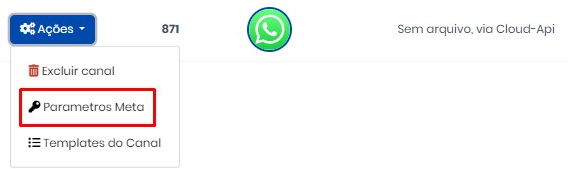
4 - Na tela a seguir, copie e coloque na Meta os dados marcados na tela de parâmetros Meta
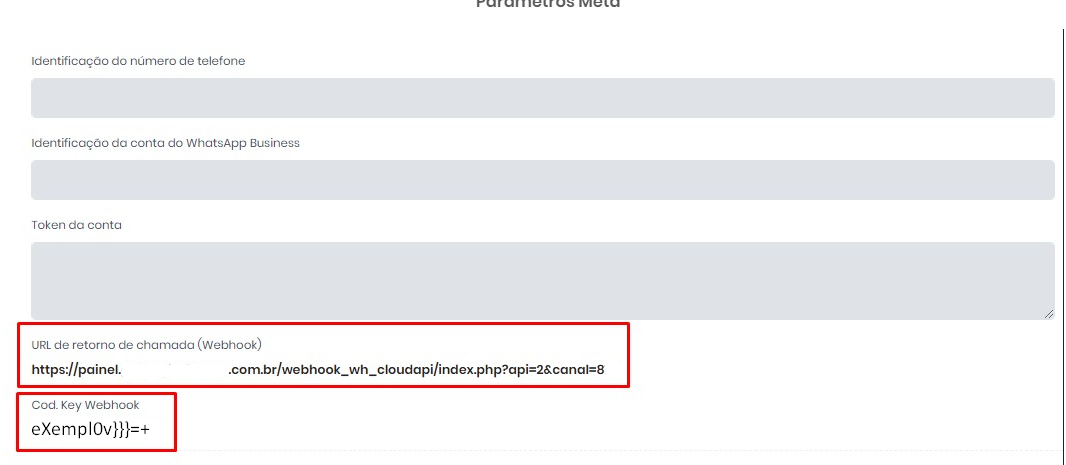
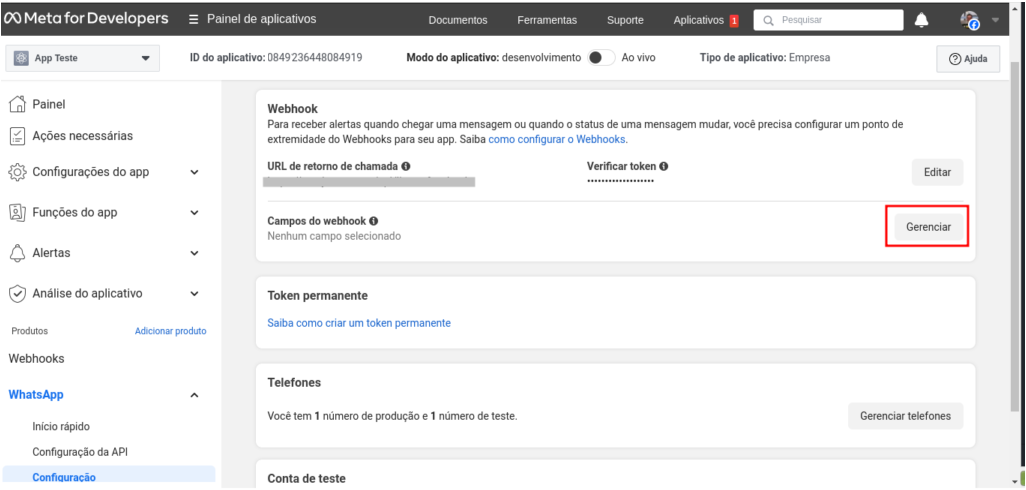
Imagem 8 – Assinando eventos
Agora você precisa informar quais eventos deseja receber no webhook validado. Clique em Gerenciar conforme imagem 8 e selecione somente o evento messages, ele será suficiente!
Passo 4 – Gerando o token da API
Já criamos o aplicativo, habilitamos o WhatsApp como produto, setamos o webhook, agora vamos gerar o token da API e dar as permissões.
Assim que você cria a aplicação é gerado um token temporário, mas ele tem validade de 24h, então para gerar um token permanente é necessário seguir as etapas a seguir.
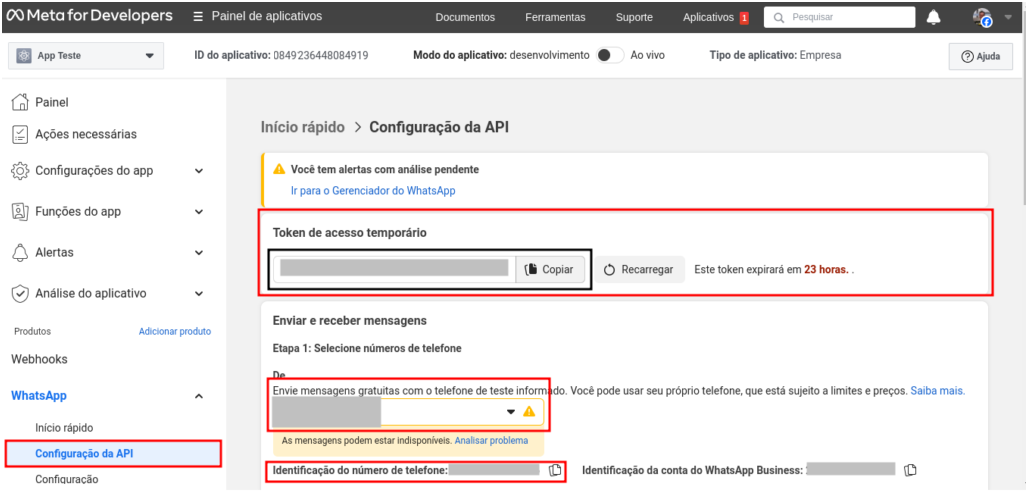
Imagem 9 – Token temporário
Na imagem 9 temos o acesso ao token temporário, nessa página é possível fazer um envio de teste pelo número temporário que é disponibilizado pela Meta, mas ele tem restrição de envios, mas é possível a partir deste ponto usar as credenciais temporárias e o número de teste.
Agora você precisa informar o Identificação do número de telefone e a Identificação da conta do WhatsApp Business na tela de parâmetros Meta no sistema, conforme a imagem abaixo.
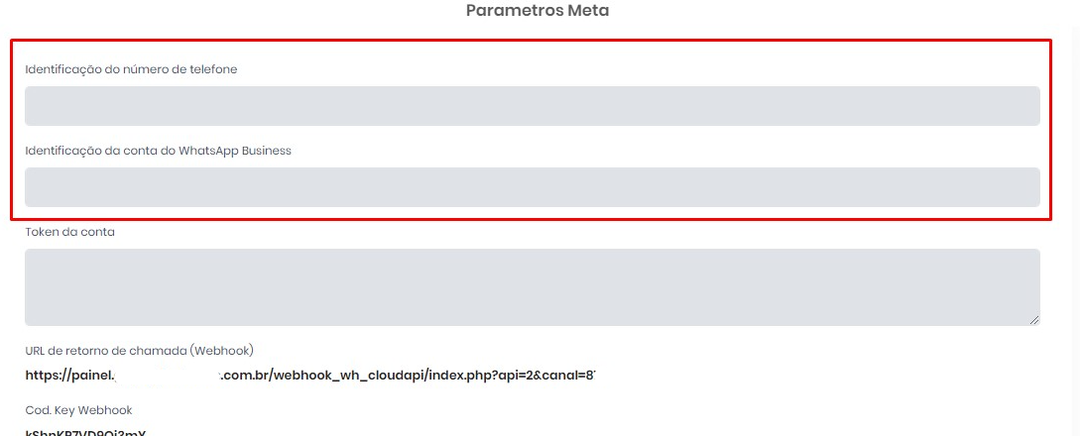
LEMBRE SEMPRE DE SALVAR SEMPRE QUE FIZER QUALQUER ALTERAÇÃO NA TELA DE PARAMTROS META
A seguir vamos gerar o token permanente, a lógica é atribuir a um usuário da conta Business privilégios sobre o aplicativo criado e seus recursos, nesse caso, o WhatsApp.
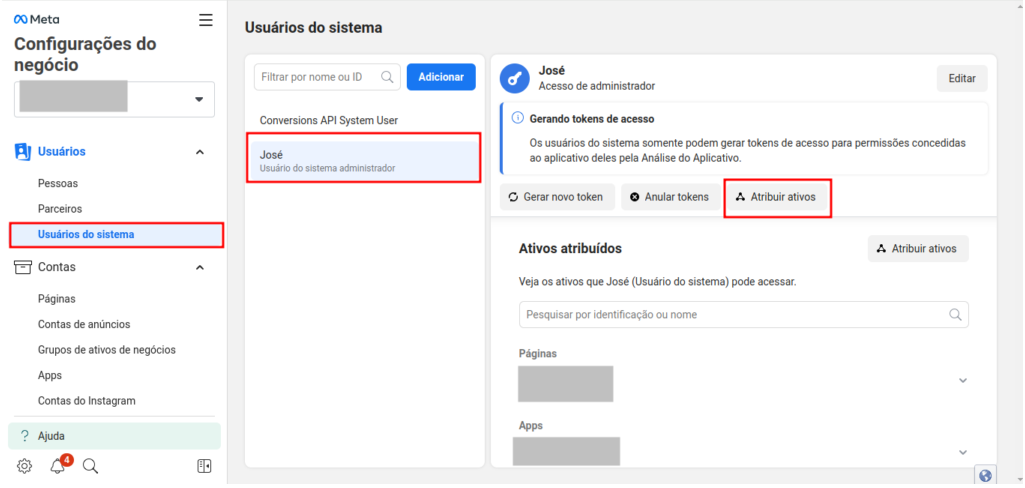
Imagem 10 – Adicionando usuário ao aplicativo
Acesse https://business.facebook.com/settings/system-users e selecione um dos usuários do sistema, depois clique em atribuir ativos conforme imagem 10.
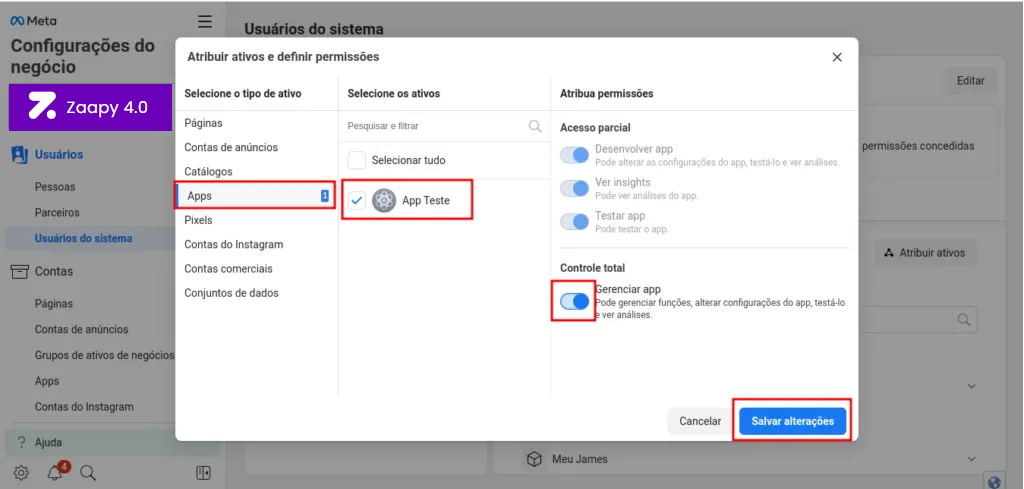
Imagem 11 – Atribuindo um ativo ao usuário
Agora, selecione a aplicação recém criada e dê ao usuário o controle total conforme imagem 11.
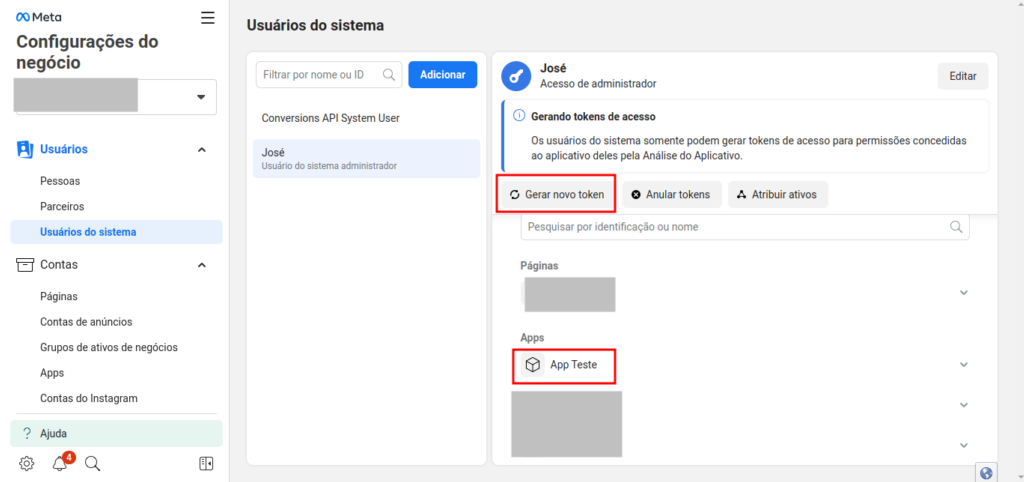
Imagem 12 – Gerando o token permanente ao usuário
Finalmente, sim, eu sei que é cansativo, após atribuir o ativo ao usuário clique em Gerar Token.
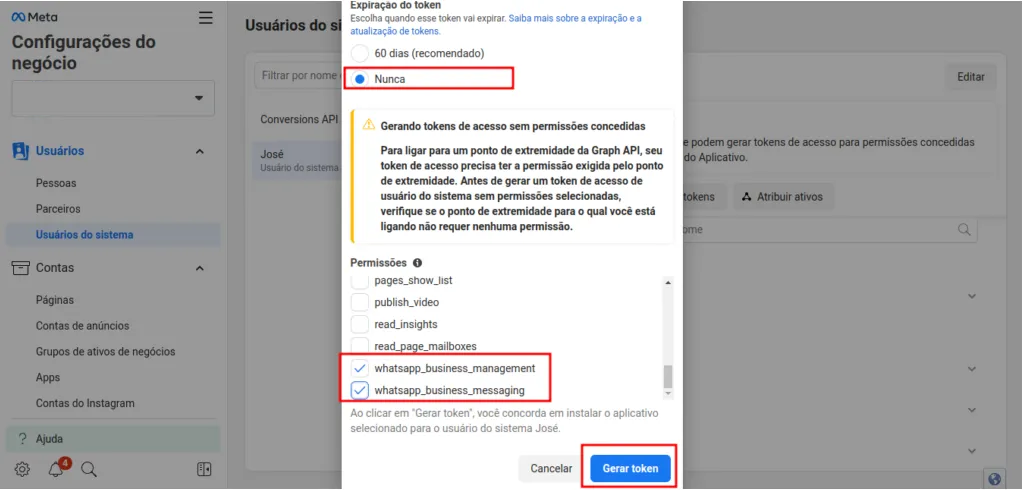
Imagem 13 – Permissões do token
Ao ser gerado o token você precisa setar a validade, aqui no caso nunca, e as permissões para uso da aplicação Whatsapp que são as marcadas na imagem 13. Clique em Gerar token e o guarde, ele não fica salvo em lugar algum.
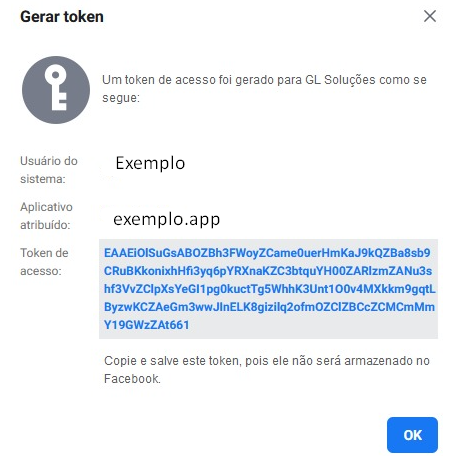
Agora você precisa copiar esse código, é importante que salvar esse código em algum lugar, assim que copiar o código volte novamente para o sistema e vá em parâmetros da meta, informa o token no lugar indicado na imagem e salve.
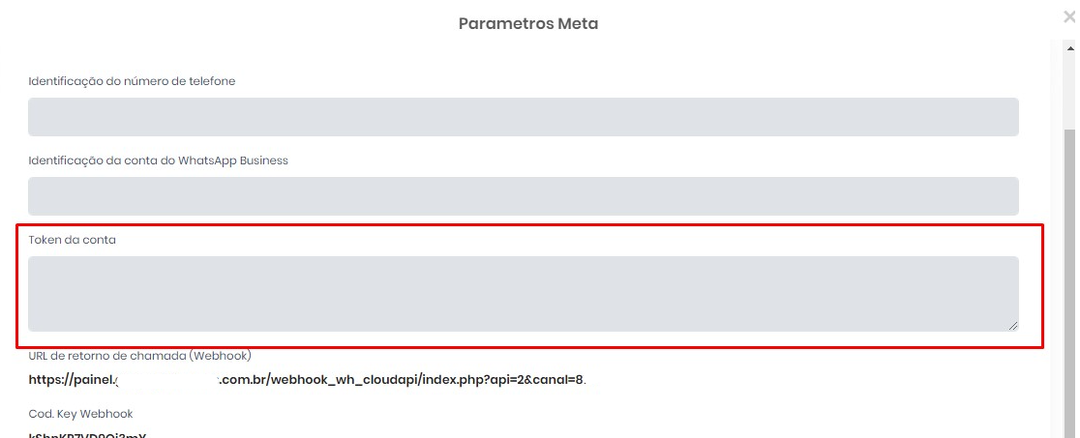
Passo 5 – Subindo seu número para a API
Esse é o último passo, juro😁!!
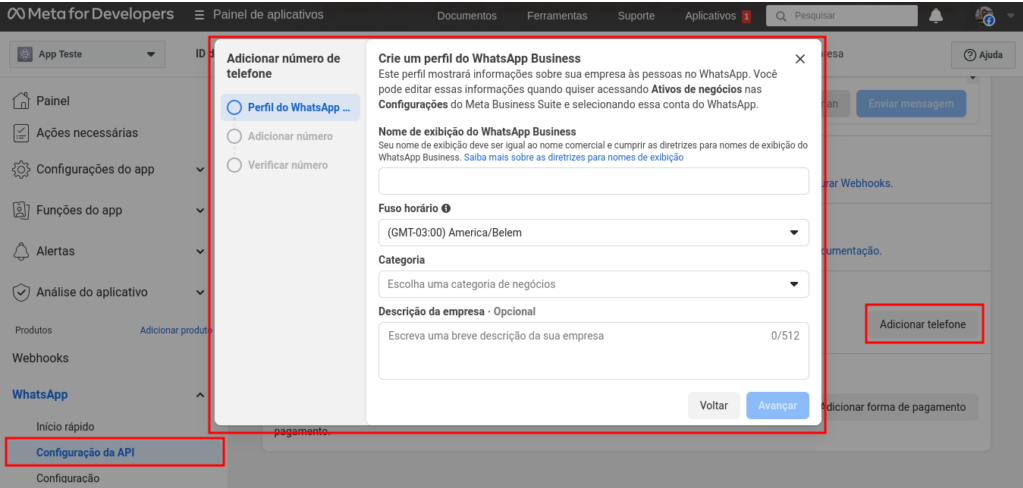
Imagem 14 – Subindo seu número
Volte para https://developers.facebook.com/apps/ e selecione sua aplicação, vá em Configuração da API e selecione Adicionar telefone. Preencha os dados solicitados até a verificação do número via SMS.
Assim que essa etapa estiver finalizada, seu número já estará na nuvem. Ele agora constará na lista de números conforme destacado na imagem 9, em identificação do número de telefone.
Para alterar dados do seu WhatsApp como foto de perfil, criar templates e acessar outras informações do seu número conectado acesse: https://business.facebook.com/wa/manage/home/
IMPORTANTE: para essa última etapa, o número que deseja subir não pode estar instalado no aplicativo no celular, então remova o número do WhatsApp e somente após isso, faça o procedimento descrito aqui.
Usando a API
Para usar o número do WhatsApp que foi movido para a nuvem agora somente via API, para acesso às informações e documentações acesse: https://developers.facebook.com/docs/whatsapp/cloud-api
OK😉